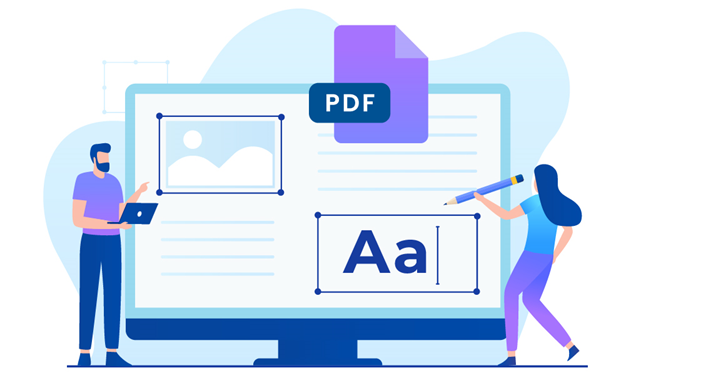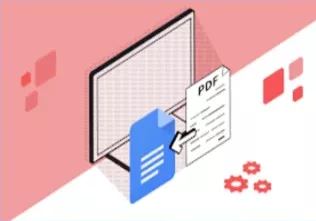Microsoft Excel is a powerful tool used by millions around the world for tasks such as data analysis, budgeting, and business management. Its versatile grid system allows users to organize information efficiently and perform complex calculations. However, once the work is complete, sharing and presenting the data in a professional format becomes important. One of the most common ways to present convert excel to pdf data is by converting it to a PDF (Portable Document Format). A PDF preserves the layout and design of your document and ensures that the formatting remains consistent across different devices and platforms. In this article, we will explore the process of converting Excel files to PDF, why it’s useful, and some tips to ensure the best results.
Why Convert Excel to PDF?
There are several reasons why you might want to convert your Excel spreadsheet into a PDF:
- Preserve Layout and Formatting: When you send an Excel file, there’s a chance that the recipient may not have the same version of Excel or may have different default settings. This could lead to the loss of formatting or data appearing differently. Converting your spreadsheet to a PDF ensures that your document looks the same on any device, regardless of the software being used.
- File Security: PDF files are more secure than Excel files. They can be password-protected, and it’s more difficult to alter the contents of a PDF, which makes it ideal for sharing financial reports, business presentations, and other sensitive documents.
- Universal Compatibility: PDFs are universally accessible. Virtually any device can open and view PDF files without the need for specialized software. This makes PDFs an ideal format for sharing documents with clients, colleagues, or stakeholders who may not have Excel installed.
- Compact File Size: Converting an Excel file to PDF can significantly reduce the file size, especially if the Excel document contains multiple sheets or large data sets. A smaller file is easier to send via email and upload to cloud storage.
- Professional Presentation: PDFs have a consistent and polished look, making them ideal for formal reports or business presentations. Converting Excel files to PDF allows you to produce professional documents that are visually appealing and easy to read.
Methods to Convert Excel to PDF
There are multiple ways to convert Excel files into PDF format. We will cover the most popular methods, including using Microsoft Excel itself, online converters, and third-party applications.
1. Using Microsoft Excel to Save as PDF
Microsoft Excel has a built-in option to save files directly as PDFs. This method ensures that your document retains its formatting, and you can choose specific areas of the sheet to convert. Here’s how you can do it:
Steps:
Open the Excel document that you wish to convert.
Click on the File tab in the upper-left corner of the Excel window.
From the menu, select Save As.
Choose the location where you want to save the file (such as your desktop or a folder).
In the Save as Type dropdown menu, select PDF.
Before clicking Save, you have several options:
Entire Workbook: Converts all sheets in your Excel file into a single PDF.
Active Sheet(s): Converts only the currently active sheet.
Selection: If you only want to convert a specific range of cells, you can select that range, then choose this option.
Once you’ve selected your desired settings, click Save.
The file will now be saved as a PDF in the location you specified. It’s as simple as that!
Tip: You can also use the Print option in Excel and select Microsoft Print to PDF as your printer. This method provides more customization and flexibility with how your document appears in the PDF format.
2. Using Online Converters
If you don’t have access to Microsoft Excel or prefer a faster method, you can use online conversion tools. These tools allow you to upload your Excel file and convert it to PDF with just a few clicks. Some popular online converters include:
Smallpdf
PDF Converter
ILovePDF
Zamzar
Steps:
Visit one of the online converter websites.
Click the Choose File or Upload button to upload your Excel file.
Select the conversion option that suits your needs (typically, it will be a conversion to PDF).
After uploading, click the Convert button.
Once the conversion is complete, the website will provide a download link for your PDF. Simply click the link to download your newly converted file.
Advantages:
No software installation required.
Works on any device with an internet connection.
Disadvantages:
Privacy concerns, as you are uploading your document to a third-party server.
Limited control over the conversion process, especially with complex files.
3. Using Google Sheets
If you have a Google account, Google Sheets offers a free alternative to Excel. You can upload your Excel file to Google Drive, open it in Google Sheets, and then export it as a PDF. This method is especially useful if you don’t have access to Microsoft Excel.
Steps:
Go to Google Drive and upload your Excel file.
Right-click the file and select Open With > Google Sheets.
Once the file opens in Google Sheets, click on File in the top menu.
Select Download > PDF Document (.pdf).
A dialog box will appear with options to customize the PDF, such as the page orientation, size, and which specific sheets to include.
Once you’ve adjusted the settings, click Export.
This will generate and download the PDF version of your Excel file.
4. Using Third-Party Applications
If you frequently need to convert Excel to PDF, third-party applications such as Adobe Acrobat Pro and WPS Office can be excellent choices. These programs often offer additional features and customization options that are not available in Excel or online converters.
Steps for Using Adobe Acrobat Pro:
Open Adobe Acrobat Pro and select Create PDF from the menu.
Choose the option to Select File and find the Excel document you want to convert.
After the file is uploaded, Acrobat will automatically convert the Excel file to a PDF.
You can further customize the settings, such as adjusting the layout or adding security features.
Click Save to save the PDF in your desired location.
These third-party tools often offer additional features, such as editing, adding annotations, and securing PDFs with passwords or encryption.
Tips for a Smooth Conversion
Check Print Settings: Before converting your Excel file to a PDF, ensure that the print settings are correct. This includes adjusting page orientation (landscape or portrait), page size, and scaling. You can do this in the Page Layout tab in Excel.
Use Print Area: If you don’t want to convert the entire workbook, consider setting a print area in Excel. This will allow you to specify the exact range of cells you want to include in the PDF.
Preview Before Saving: Always preview your document in PDF format before saving it. This allows you to spot any formatting issues, such as text being cut off or the wrong page size.
Consider Password Protection: If you are sharing sensitive information, consider using a password to protect your PDF file. Most PDF converters, including Microsoft Excel, Adobe Acrobat, and online converters, offer this feature.
Conclusion
Converting Excel files to PDFs is an essential skill for many professionals, students, and businesses. PDFs preserve the layout and formatting of your data, making it more secure, portable, and presentable. Whether you choose to use Microsoft Excel’s built-in PDF option, an online converter, Google Sheets, or a third-party tool, there are multiple methods to achieve a high-quality conversion. By following the steps and tips outlined above, you can ensure that your Excel data is efficiently and accurately transformed into a professional PDF document ready for sharing, printing, or archiving.
Also Read: Digitising And organising Class Notes With PDF Editors