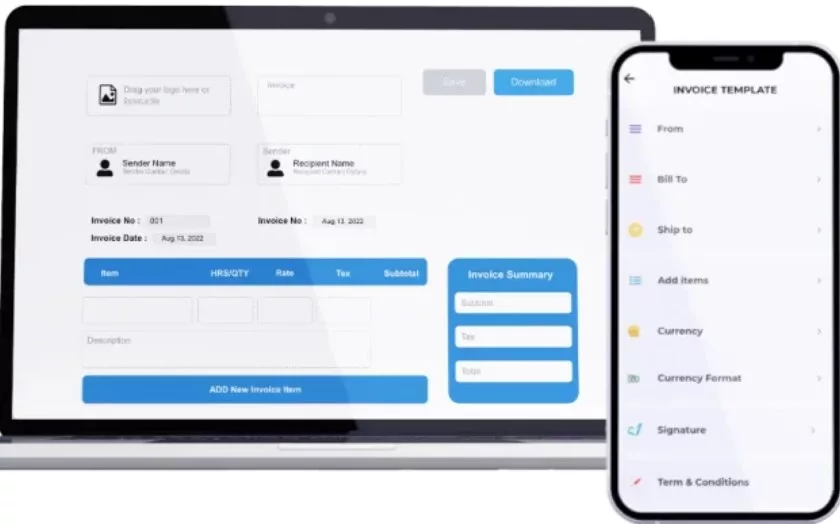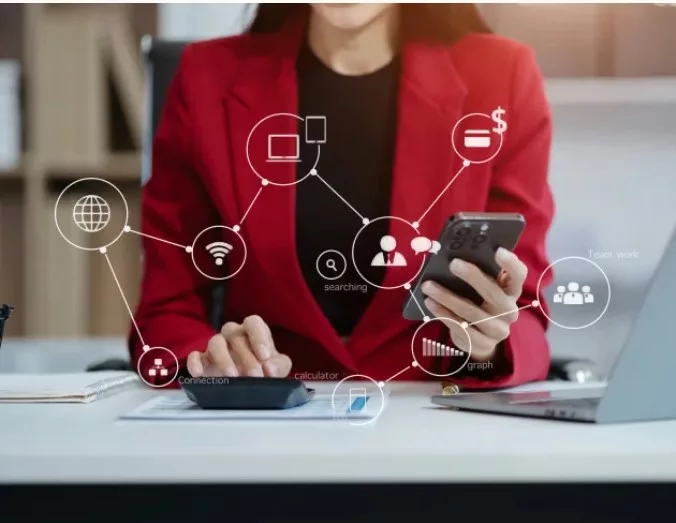In the world of business and freelance work, invoicing is an essential process that keeps operations smooth and ensures timely payments. An invoice is a formal request for payment for goods or services rendered, and it is a critical tool for tracking sales, managing finances, and maintaining professionalism. One of the most accessible and widely used tools for creating invoices is Microsoft Word. With its easy-to-use features and flexibility, MS Word allows businesses of all sizes to create professional-looking invoices.
This article will walk you through how to create an MS Word invoice template, explain the essential components of an invoice, and highlight the benefits of using MS Word for invoicing.
Why Use MS Word for Invoices?
Microsoft Word is one of the most popular word processing programs and is widely used across various industries. It is highly accessible and offers a range of features that allow users to design professional invoices, even if they do not have advanced graphic design skills. Below are some reasons why MS Word is an excellent tool for creating invoices:
- User-Friendly: MS Word is simple to use, and most people are familiar with its interface, making it easy to create and customize invoices.
- Customizable: MS Word allows you to adjust layouts, add branding elements like logos and colors, and organize information in a way that suits your business needs.
- Template Availability: MS Word offers built-in invoice templates that can be easily customized, which saves time and effort.
- Cost-Effective: Most businesses already have access to MS Word, making it a cost-effective option for creating invoices without needing additional software.
Key Components of an Invoice
Before diving into the specifics of creating an MS Word invoice template, it’s important to understand the essential components that should be included in any invoice. These elements are necessary to ensure that the invoice is professional, clear, and legally sound:
- Your Business Information:
- Business Name: Your company’s full name should appear prominently at the top of the invoice.
- Logo: Including your company’s logo can help reinforce branding and make the invoice look more professional.
- Contact Information: Provide your business address, phone number, email, and website (if applicable).
- Invoice Title:
- Clearly label the document as “Invoice” so that the recipient knows what the document represents.
- Invoice Number:
- Each invoice should have a unique invoice number for tracking and record-keeping purposes. This number can be sequential, such as “Invoice #001,” “Invoice #002,” etc.
- Issue Date:
- Include the date the invoice is being issued. This helps establish a timeline for payment.
- Due Date:
- Clearly indicate when the payment is due. The due date helps establish expectations for when payment should be received.
- Client’s Information:
- Include the client’s name or business name, address, and contact information. This ensures that the invoice is sent to the correct recipient.
- Description of Goods/Services:
- Provide an itemized list of the products or services you provided, along with the quantity, unit price, and total cost for each item.
- It’s essential to be as detailed as possible in this section to avoid confusion and ensure transparency in billing.
- Subtotal:
- This is the total amount for all the items before taxes and additional charges. It’s calculated by adding up the total cost of all the goods or services.
- Taxes:
- Include any applicable taxes (e.g., sales tax, VAT) based on the subtotal. Specify the tax rate used and calculate the amount due in taxes.
- Total Amount Due:
- This is the final amount the client owes, including the subtotal and taxes. Make this amount bold or in a larger font so that it is easily noticeable.
- Payment Instructions:
- Provide clear instructions on how the client should make the payment. Include your payment methods (bank transfer details, PayPal, or other payment options).
- Terms and Conditions:
- Add any relevant payment terms, such as late payment penalties, discounts for early payment, or refund policies. This helps set clear expectations for both parties.
- Additional Notes:
- If you want to include a thank-you note, additional service details, or instructions, this section can be used to provide further context to the client.
How to Create an Invoice Template in MS Word
Now that you know what elements an invoice should contain, let’s walk through the process of creating an invoice template in MS Word.
Step 1: Open Microsoft Word
Start by opening Microsoft Word on your computer. You can either create a blank document or choose a pre-made invoice template. To search for templates:
- Open Microsoft Word.
- Go to “File” > “New.”
- Type “Invoice” into the search bar and browse through the available templates.
Step 2: Choose an Invoice Template or Start from Scratch
If you prefer, you can select a pre-designed invoice template. MS Word offers a variety of invoice templates suited to different business needs. If you select a template, it will open as a new document, and you can customize it with your company’s details. Alternatively, you can create your invoice from scratch by selecting a blank document and manually adding the sections outlined earlier.
Step 3: Customize Your Template
Whether you’re working from a template or a blank document, customizing it with your company’s information is key. Here’s how:
- Business Name & Logo: Insert your business logo at the top of the document to maintain a professional image. Adjust the font, size, and style of your business name for added emphasis.
- Invoice Number and Dates: Create a section for the invoice number and ensure that it is clearly labeled. Use a sequential numbering system for easier tracking. Add placeholders for the issue date and due date.
- Client Information: Create a space where the client’s information will be filled in. Include the name, address, and contact details.
- Items & Services: Add a table to list the items and services being billed. Each row can contain columns for item descriptions, quantity, unit price, and total cost. Using a table allows you to align the information neatly.
Step 4: Add Calculations (Optional)
If you’d like to simplify the process of calculating totals, you can set up basic formulas in MS Word. For example:
- In the table where the itemized list appears, you can use formulas to calculate the total for each line item.
- You can also use MS Word’s “Table Formula” feature to calculate the subtotal, taxes, and the total amount due automatically. To do this, go to “Table Tools” > “Layout” > “Formula.”
Step 5: Add Payment Instructions and Terms
Create a section at the bottom for payment instructions and terms. Include your preferred payment methods, bank details, and any other relevant information that the client needs to know.
Step 6: Finalize and Save
Once you’ve entered all the necessary information and reviewed the invoice for accuracy, save it. To make it easier to use the template in the future, save it as a Word template. Here’s how:
- Click “File” > “Save As.”
- Choose “Word Template” from the file type options.
- Name the template and save it in a location where you can easily access it.
Tips for Creating Professional Invoices in MS Word
- Keep It Simple: A clean and easy-to-read invoice helps your clients process payments faster. Avoid cluttering the invoice with too many details.
- Use Consistent Fonts and Colors: Stick to professional fonts (e.g., Arial, Calibri, or Times New Roman) and use your company’s colors to make the invoice look polished.
- Ensure Accurate Calculations: Double-check your numbers to avoid any mistakes in the totals. Simple errors can delay payments and cause confusion.
- Use Clear Payment Instructions: Make it easy for your clients to understand how they should pay. Providing multiple payment options can increase the chances of receiving prompt payments.
- Stay Organized: Always number your invoices sequentially and include all the necessary details. This will help you stay organized and manage your financial records more effectively.
Conclusion
An invoice is a vital part of any business transaction, ensuring that both parties are clear about the terms of the sale and payment. Microsoft Word is an excellent tool for creating professional, customizable invoices that suit your business needs. Whether you use a pre-designed template or create your invoice from scratch, MS Word provides all the features you need to create a polished and efficient billing system.
By following the steps outlined in this guide, you can easily create an MS Word invoice template that will save you time, enhance your professionalism, and make your invoicing process smoother. Make sure to tailor the template to your specific needs, ensuring that all the essential elements are included. With a well-designed invoice template, you’ll be able to manage your billing process efficiently and ensure timely payments from your clients.
Also Read: The Ultimate Guide to Creating an Invoice Template in Microsoft Word